
月額130円から利用できるiCloud+。
そんなiCloud+には、大元のメールアドレスは1つにしつつ、ランダムなメールアドレスをたくさん作ることができます。
このページでは、そんなランダムなメールアドレスを作る方法を解説していきます。
仕組み
iCloud+の「メールを非公開」の機能として作ることができる、ランダムなメールアドレスは、次のような仕組みになっています。

ランダムのメアド宛に送られたメールは、転送先に設定したメールアドレスに転送されます。
そして、ユーザーである私たちは、通常のメールアドレスと同じ受信ボックスから、何も気にせずにメールを見ることができます。
メリット・デメリット
このような仕組みになっている「メールを非公開」を利用することにより、次のようなメリット・デメリットがあります。
メリット
デメリット
- メアドとパスワードが未保存の場合、ログイン時にいちいち設定からメールアドレスを確認しなければならない。
- 最低でも月額130円かかる。
- アカウントごとにラベルやメモでメールアドレスを管理しないと、どのアカウントがどのメールアドレスか分かりづらくなる。
手順
それでは順を追って説明していきます。
① 設定を開く
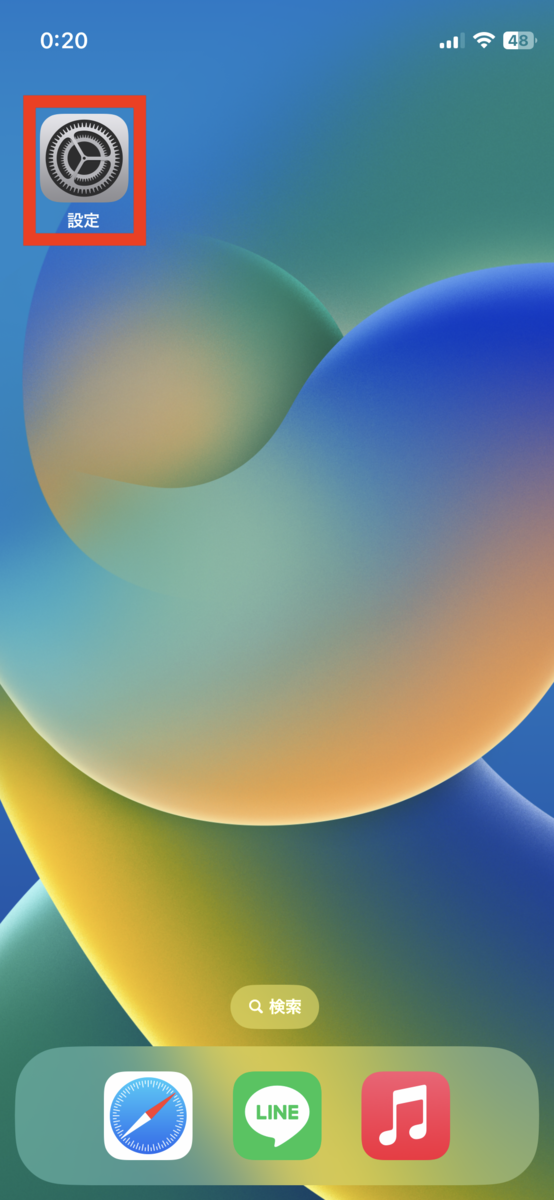
② 1番上の名前の部分を押す
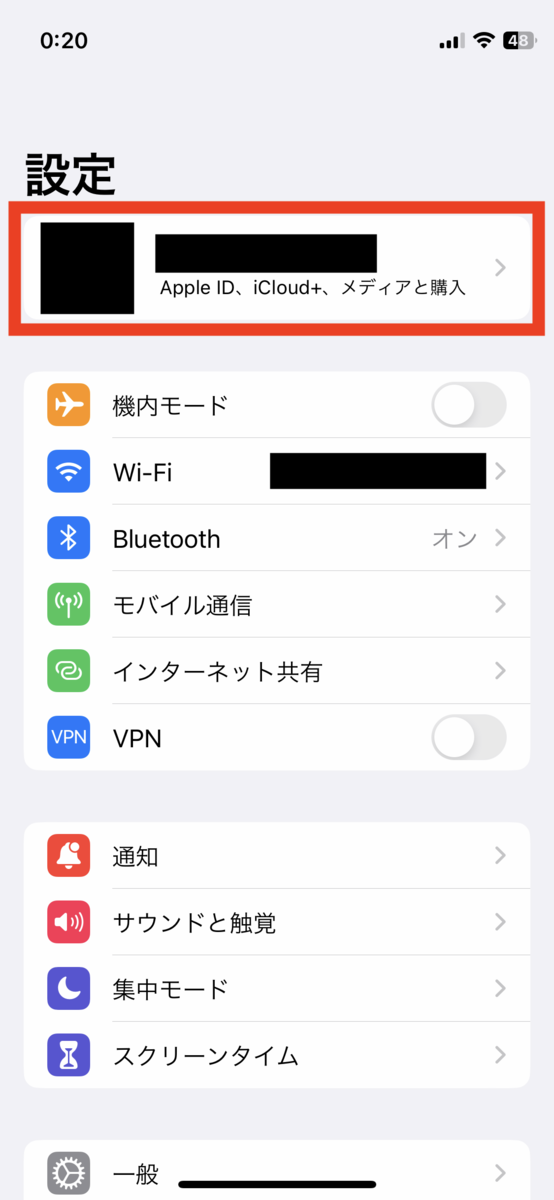
③ 「iCloud」を押す
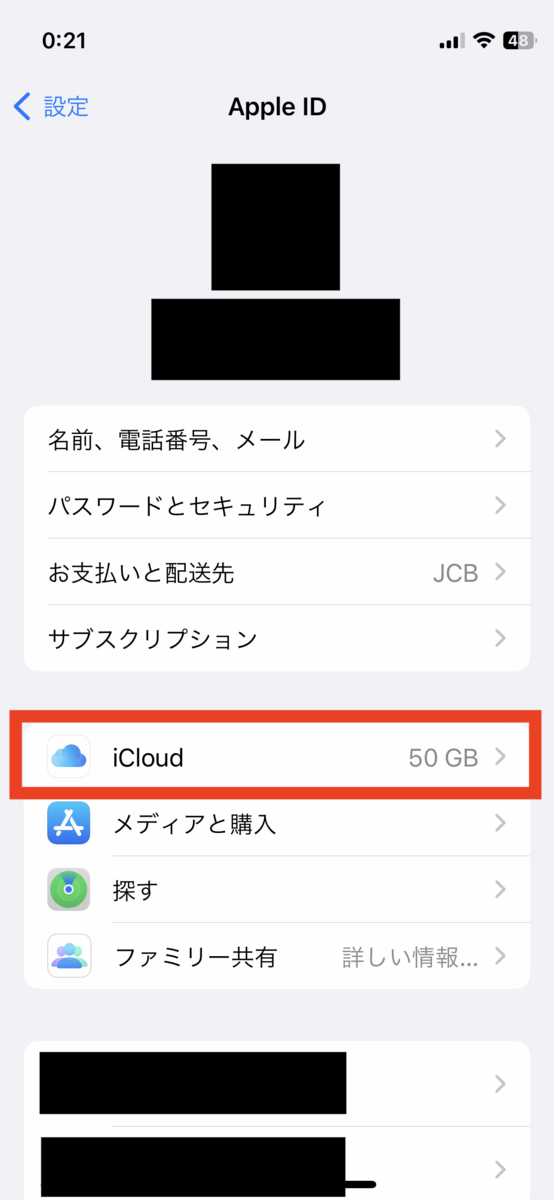
④ 「メールを非公開」を押す

⑤ 「新しいアドレスを作成する」
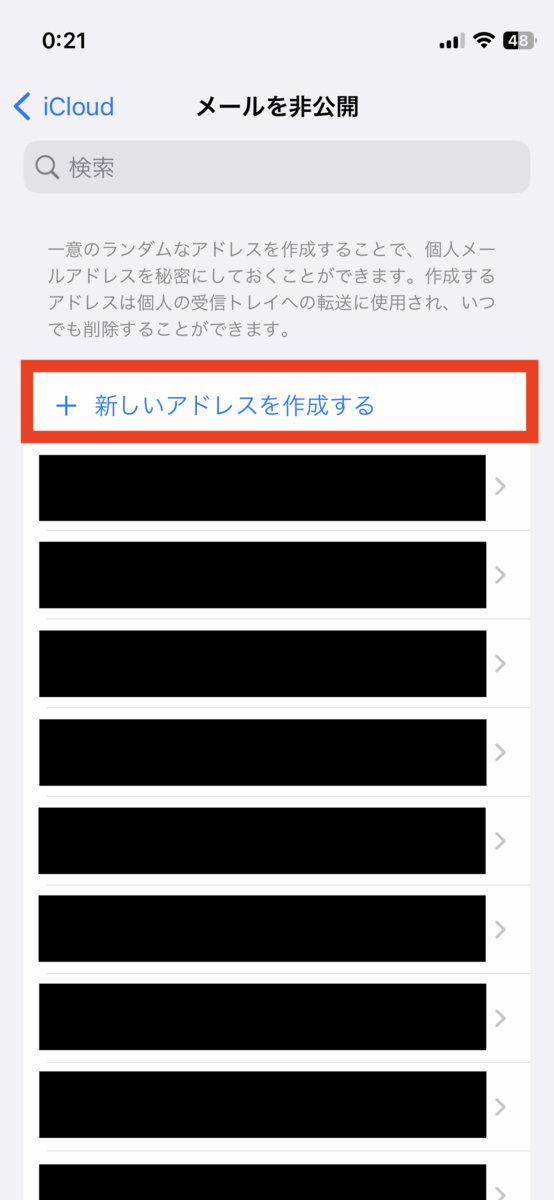
⑥ 「アドレスにラベルを付ける」の部分に自分なりのメモを入力する
ここには、後で見返したときにわかりやすいように、ラベルを設定します。

ラベルの命名に決まりはありませんが、例えば、Twitter用のメールアドレスの場合は「Twitter」などとラベルを設定すると便利かと思います。
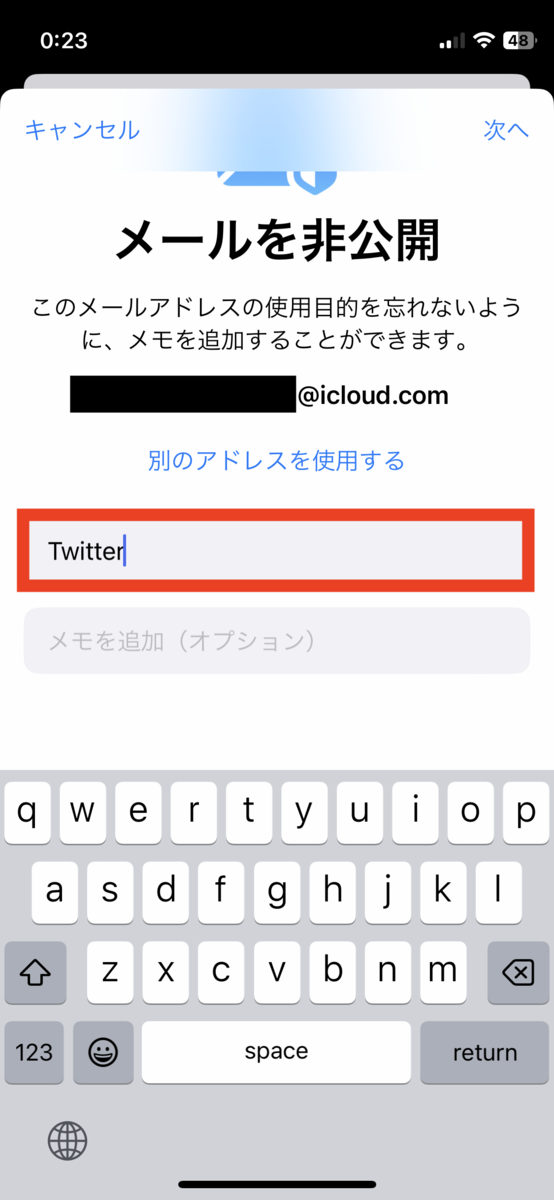
⑨ 完了する
以上でメールアドレスの作成は完了です。
メールの確認方法
メールは自動的に転送先に設定したメールアドレスに転送されるため、転送先に設定したメールアプリなどから確認できます。
例えば、@icloud.comに設定した方はiPhone標準メールアプリ、@gmail.comにした方はGmailアプリ、@yahoo.co.jpにした方はYahoo!メールアプリなどからご確認いただけます。(※どこに届くかは利用者さんの設定や環境に依存するため、ご自身でお確かめください。)
検証
では、作ったランダムのメールアドレス宛にメールを送ったら届くのか検証してみます。
先ほど作った「Twitter」というラベルのメールアドレス宛に、Gmailからメールを送ってみます。
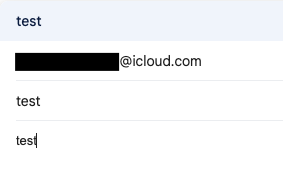
メールをチェックしてみると「メールを非公開」とわかりやすく表示され、通常通りスムーズにメールを確認することができました。
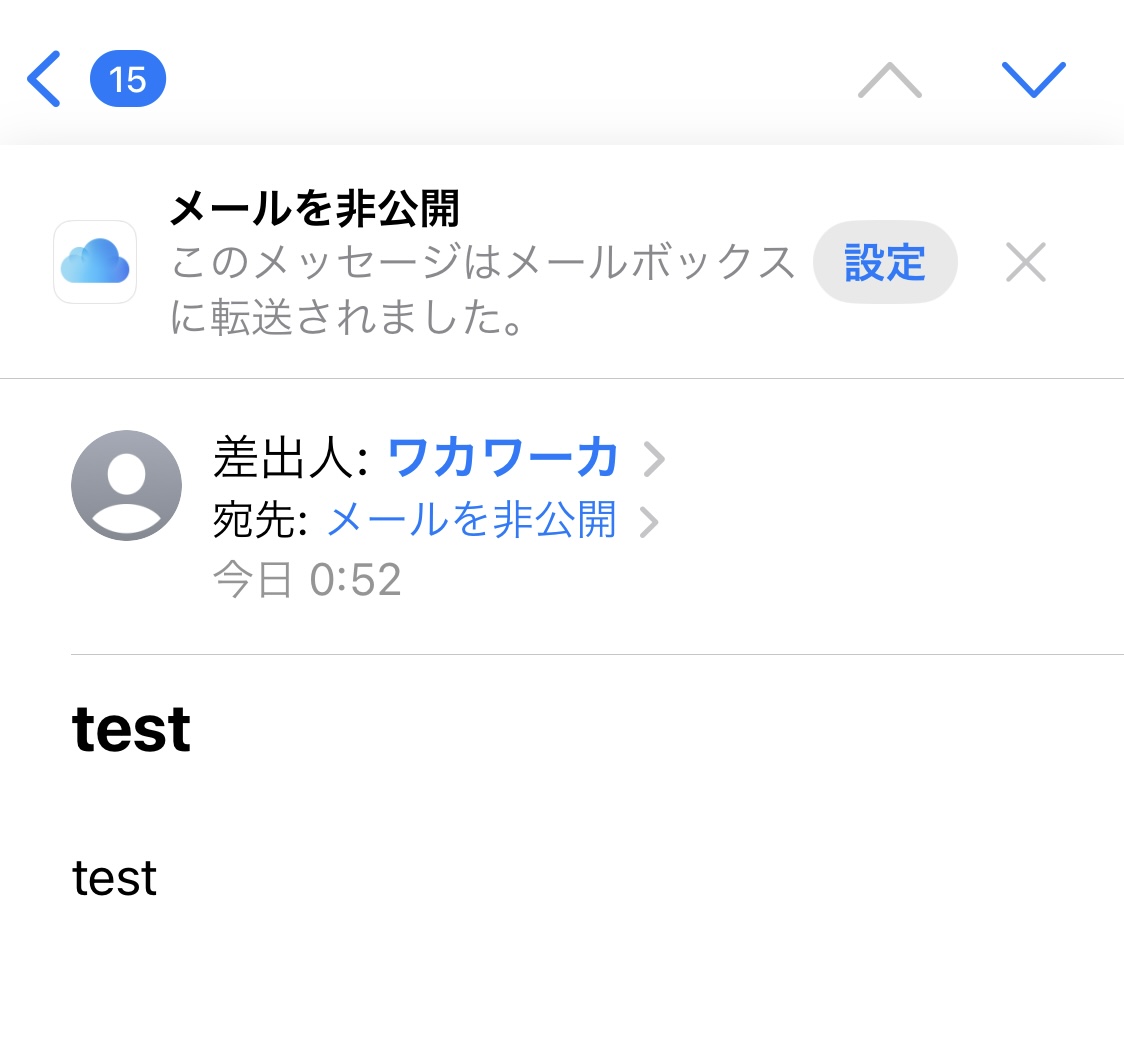
まとめ
iCloud+の「メールを非公開」を使うと、メインのメールアドレスを公開することなく、プライバシーを保護しながら、スムーズにメールを利用することができます。
ご参考になれば幸いです。